Stable Diffusion Web UI 고해상도 이미지를 생성할 수 있는 확장기능 'Tiled Diffusion with Tiled VAE' 사용법.

이번에는 Stable Diffusion web UI 확장 기능에 대한 주제로 제목 그대로
고해상도 이미지를 생성할 수 있는 확장 기능 "Tiled Diffusion with Tiled VAE"의 사용법
을 한 가지 정리해 본다 라는 내용으로 되어 있습니다.
Stable Diffusion web UI 에서 이미지를 생성하다 보면 고해상도 이미지를 생성하고 싶을 때가 있습니다.그러나 사용하고 있는 그래픽 보드에 따라서는 큰 사이즈의 이미지를 생성할 수 없는 경우도 많고, 고민하시는 분들도 많지 않을까요.
하지만 그런 고민을 해결해주는 확장 기능 'Tiled Diffusion with Tiled VAE'가 화제가 됐기 때문에 저도 실제로 사용해 보기로 했습니다.
여기에서는 이 확장 기능에 대해서
개요 및 설치 방법
기본적인 사용법
을 소개해 드리겠습니다.
이번에 Stable Diffusion Web UI 확장의 주제는 제목에서 알 수 있듯이
고해상도 이미지를 생성할 수 있는 확장 기능인 Tiled Diffusion with Tiled VAE 사용법
중 한가지를 소개하려고 합니다.
Stable Diffusion Web UI에서 이미지를 생성하다 보면 고해상도 이미지를 생성하고 싶을 때가 있습니다. 하지만 사용하시는 그래픽보드에 따라 큰 사이즈의 이미지를 제작하지 못하는 경우가 많아 많은 분들이 어려움을 겪고 계십니다.
그런데 그런 문제를 해결해주는 확장 기능인 "Tiled Diffusion with Tiled VAE"가 화제가 되어서 실제로 사용해보기로 했습니다.
이 확장에 대해 여기
개요 및 설치 방법
기본 사용법
을 소개해드리겠습니다.
「Tiled Diffusion with Tiled VAE」개요
공식 페이지
Tiled Diffusion with Tiled VAE 는?
「Tiled Diffusion with Tiled VAE」(※명칭이 몇 번 바뀐 것 같습니다만, 이하에서는 일단 Tiled Diffusion이라고 부릅니다)는, VRAM 사용량을 절약해 거대한 이미지을 생성할 수 있게 되는 Stable Diffusion web UI 의 확장 기능입니다. 이것을 사용하면 그다지 고성능이 아닌 그래픽 보드에서도 고해상도 이미지를 생성할 수 있게 됩니다.
이 확장 기능은 다음 두 가지 기능을 가지고 있으며 병용 또는 어느 한쪽만 사용할 수도 있습니다.
- Tiled Diffusion:
Multi Diffusion 혹은 Mixture of Diffusers라는 기술을 사용한 기능. - Tiled VAE:
이미지를 타일 모양으로 분할해 각 타일을 개별적으로 인코딩하고 결과를 다시 결합하는 독자적인 알고리즘을 채택한 기능.
실제 생성한 고해상도 이미지 샘플
그럼 여기서 이 확장 기능을 사용해서 실제로 생성한 이미지 샘플을 올려놓겠습니다. 가로 길이의 파노라마 이미지를 만들어 보았으므로 봐 주세요(※다만 서버의 사정상 풀 사이즈가 아니라 축소판으로 되어 있습니다. 본래는 폭 4096px의 이미지입니다).
Tiled Diffusion으로 생성한 산의 파노라마 이미지
Tiled Diffusion을 사용하면 이렇게 큰 이미지를 쉽게 생성할 수 있습니다.
Stable Diffusion web UI에 설치 방법
웹 UI로의 설치는 간단하며 다른 많은 확장 기능과 마찬가지로 확장 기능 목록에서 설치할 수 있습니다.
web UI 의 확장기능 탭 → "확장기능 리스트" → "읽기" 버튼을 누르면, 일람에 Tiled Diffusion이 나오므로 「설치」버튼을 누릅니다(※물론 무료입니다). 나머지는 web UI 를 다시 불러오면 OK 입니다.
Tiled Diffusion with Tiled VAE의 기본적인 사용법
그런데 Tiled Diffusion의 주요 사용법은 다음 세 가지가 있습니다.
1.img2img으로 원래 이미지를 업스케일(=고해상도화)하는 방법
2.txt2img으로 거대한 이미지를 생성하는 방법
3.Regional Prompt Control에서 등장시키는 캐릭터 등을 제어하는 방법
각자 자세히 알아보겠습니다.
img2img으로 원래 이미지를 업스케일(=고해상도화)하는 방법
먼저 img2img을 사용한 업스케일 방법에 대해서입니다.
업스케일 전후의 비교
Tiled Diffusion을 사용한 img2img에서는, 원 이미지의 특징을 살리면서 고해상도화하는 것이 가능합니다. 업스케일 전후의 비교는 다음과 같습니다.

Tiled Diffusion으로 업스케일하기 전 일러스트 Tiled Diffusion으로 업스케일한 일러스트
(노이즈 제거 )
노이즈 제거 강도의 설정에 따라서는 완전히 같은 이미지이 되지 않고, 다소 변화하지만 깨끗하게 고해상도화 할 수 있습니다. 이미지로서는 단순한 확대라기보다는 다시 그리는 느낌입니다.
업스케일 설정
그럼 업스케일용 구체적인 설정값에 대해 설명해 드릴게요.위 샘플에서는 아래 이미지와 같이 설정되어 있으니 참고해주세요.

Tiled Diffusion(아래 이외는 디폴트로 OK)
- 활성화: 체크한다.
- Method: "Multi Diffusion 기능" 선택
- 업스케일러: 원하는 것을 선택
- 배율: 원하는 확대율 입력
Tiled VAE: 활성화에 체크만 하면 됩니다. 나머지는 디폴트
그 외, 통상의 img2img와 마찬가지로 노이즈 제거 강도의 설정도 실시해 주세요.원본 이미지를 너무 손질하고 싶지 않은 경우는 노이즈 제거 강도를 낮게 해 두는 것을 추천합니다.
txt2img으로 고해상도 이미지를 생성하는 방법
다음은 후술하는 "Regional Prompt Control"을 사용하지 않고 단순히 고해상도 이미지를 생성하는 방법에 관한 것입니다. 이 방법은 처음에 샘플로 꼽았던 파노라마 이미지처럼 큰 풍경 이미지를 생성하기에 적합합니다. 설정 예는 아래 이미지와 같습니다.
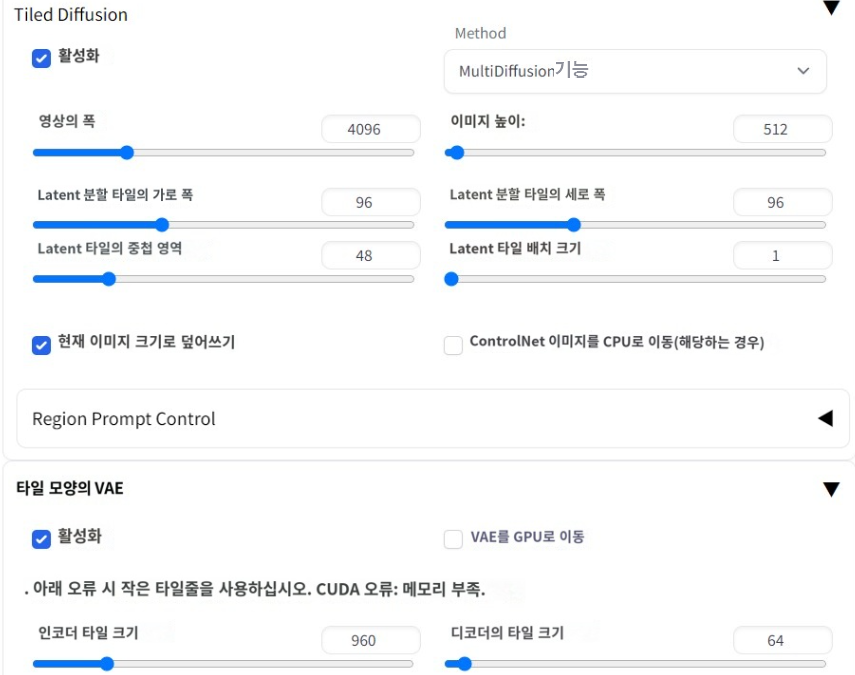
Tiled Diffusion(아래 이외는 디폴트로 OK)
- 활성화: 체크한다.
- Method: "Multi Diffusion 기능" 선택
- 현재 이미지 크기로 덮어쓰기: 체크한다.
- 이미지 폭, 높이: 원하는 이미지 크기를 입력
Tiled VAE: 활성화에 체크만 하면 됩니다. 나머지는 디폴트
주의할 점은 이 방법이 캐릭터 등을 등장시키기에는 적합하지 않습니다. 왜냐하면 분할한 타일 모두에 프롬프트가 적용되어 버리기 때문에 아래 이미지와 같은 일러스트가 되어 버리기 때문입니다.

등장시킬 캐릭터의 인원수 등을 지정하고 싶다면 ↓에서 설명하는 "Regional Prompt Control" 기능을 사용해야 합니다.
Regional Prompt Control에서 등장시키는 캐릭터 등을 제어하는 방법
마지막은 Regional Prompt Control 기능을 활용하여 등장시키는 캐릭터의 인원수 등을 제어하면서 txt2img으로 고해상도 이미지를 생성하는 방법에 관한 것입니다. 이 기능을 사용하면, 예를 들면 아래와 같이 여자아이가 한 명만 있는 큰 일러스트를 생성할 수 있습니다(※다만 가끔 영문 모를(?) 사람들이 등장하기도 합니다).

기본적으로는 조금 전의 txt2img으로 거대한 이미지를 생성하는 방법 설정을 답습하는데, 이번에는 Tiled Diffusion 중의 Region Prompt Control 항목을 전개해서 추가 설정을 해나가야 합니다. 주요 절차는 다음과 같습니다.
1.기존 참고 이미지를 업로드하거나 빈 캔버스를 작성하다
2.캐릭터 등을 등장시키는 영역의 크기나 그 영역에 적용할 주문을 입력하다
기존 참고 이미지를 업로드하거나 빈 캔버스를 작성하다
우선 영역을 지정할 때 참고할 이미지를 업로드하거나 빈 캔버스를 만듭니다.
이미 참고할 배경 이미지 등이 있다면 업로드 해주세요. 없으면 Creatxt2img canvas 버튼을 눌러 빈 캔버스를 만들어야 합니다.
주의:
이 절차를 건너뛰면 영역을 설정하는 항목이 비활성화되어 값을 만질 수 없습니다. 여기서 「왜 조작할 수 없지?」라고 잠시 당활할 수 있습니다.
캐릭터 등을 등장시키는 영역의 크기나 그 영역에 적용할 주문을 입력하다
다음으로 캐릭터등을 등장시키는 영역의 사이즈를 지정해, 그 영역에 적용할 주문을 입력해 갑니다. 영역은 최대 8개까지 지정할 수 있으니 필요한 만큼 설정합시다.
여기서는 예로서
- 영역 1: 여자 아이
- 영역 2: 배경
라는 식으로 설정해 보겠습니다.설정 예는 아래의 이미지과 같습니다.

영역 1: 여자 아이
먼저 아까 이미지의 빨간색 테두리 부분이 영역 1의 범위입니다.여자아이는 배경 앞에 그리고 싶기 때문에 'Foreground'를 선택해 둡니다. 이 영역에는 다음 주문을 기입했습니다.
1girl, solo, dynamic angle, an extremely cute and beautiful girl, beautiful detailed long crystal dress with many frills, full body
이제 지정한 영역 내에 여자아이가 등장하게 됩니다.
영역 2: 배경
다음으로 오렌지 테두리 부분이 배경입니다.배경은 'Background'로 해두죠.이 영역에는 다음 주문을 기입했습니다.
dark background, crystal cave, there are many luminous crystals
기타 설정
나머지는 메인 프롬프트에
masterpiece, super fine illustration, extremely detailed,
라는 식으로 화면 전체에 적용할 주문을 기입하여 이미지를 생성하면 됩니다.
'Tiled Diffusion with Tiled VAE' 사용법 정리
고해상도 이미지를 생성할 수 있는 확장 프로그램인 'Tiled VAE with Tiled Diffusion'을 소개해드렸습니다.
기존의 저사양 그래픽카드에서는 생성하기 어려웠던 고해상도 이미지를 조금 더 수월하게 생성할 수 있는 확장기능이 나와 더 멋진 이미지 생성을 할 수 있는 가능성이 높아졌습니다.
이 확장 프로그램을 사용하면 고해상도 이미지를 쉽게 만들 수 있으므로 한 번 사용해 보시기 바랍니다.
이 글이 조금이나마 도움이 되었으면 합니다. 여기까지 Stable diffusion web UI의 확장기능인 Tiled Diffusion with Tiled VAE 사용법이었습니다.
2023.03.16 - [AI] - Stable Diffusion용 그래픽카드 고르는법!
2023.03.25 - [AI] - AI 이미지 생성시 그래픽카드 전력제한 테스트 / Stable Diffusion
2023.03.29 - [AI] - Stable Diffusion Web UI 확장기능 'Easy Prompt Selector' 사용법 / 프롬프트 작업을 편리하게
'AI' 카테고리의 다른 글
| 파이어플라이 사용법 / Adobe Firefly AI (0) | 2023.04.13 |
|---|---|
| 챗GPT 사용법 한국어로 할 수 있는것 소개. (0) | 2023.03.30 |
| Stable Diffusion Web UI 확장기능 'Easy Prompt Selector' 사용법 / 프롬프트 작업을 편리하게 (0) | 2023.03.29 |
| AI 이미지 생성시 그래픽카드 전력제한 테스트 / Stable Diffusion (0) | 2023.03.25 |
| 컨트롤넷 (ControlNet) 사용법 포즈부터 간단한 이미지 생성 / Stable Diffusion (0) | 2023.03.19 |



