Stable Diffusion Web UI 확장기능 'Easy Prompt Selector' 사용법 / 프롬프트 작업을 편리하게

이번에는 제목 그대로 Stable Diffusion Web UI 확장 기능에 대한 내용입니다.
프롬프트 입력 작업을 더 쉽게 해주는 확장 기능 'Easy Prompt Selector' 사용법을 소개합니다.
Stable Diffusion Web UI를 사용하여 다양한 프롬프트를 시도하면,
'비슷한 프롬프트를 여러 번 시전하는 것은 성가신 일입니다.'
'프롬프트를 쉽게 입력할 수 있는 기능이 있으면 좋을텐데...'
이런 생각이 들 때가 없었나요? 이러한 고민을 해결해주는 확장 기능인 'Easy Prompt Selector'가 있습니다.
그래서 아래에서는 이 확장기능에 대해 알아보겠습니다.
개요 및 설치 방법
기본 사용법
신규 프롬프트 등록 방법
에 대해 설명합니다.
「Easy Prompt Selector」개요
공식 페이지
'Easy Prompt Selector'에 대해서
Easy Prompt Selector는 프롬프트(=프롬프트) 입력 작업을 크게 편하게 해주는 web UI용 확장 기능입니다. 이를 사용하면 버튼을 누르기만 하면 미리 등록되어 있는 프롬프트를 프롬프트란에 입력할 수 있으므로 일일이 손으로 입력할 필요가 없어집니다.
또 카테고리별로 프롬프트를 랜덤으로 적용할 수 있는 기능이 있거나 스스로 새로운 단어를 등록할 수 있기 때문에 매우 편리합니다. 평소 다양한 프롬프트를 시도하고 있는 분들에게는 도움이 될 것임에 틀림없는 확장 기능일 것입니다.
덧붙여 당연하지만 이 확장 기능을 사용하려면 Stable Diffusion web UI가 필요하기 때문에, '아직 인스톨 하지 않았다'라고 하는 분은 아래 글을 참고하시면 좋을것입니다.
2023.03.12 - [AI] - Stable Diffusion Web UI(SD) 초 간단 윈도우 설치방법 속도 높이는법 소개.
Stable Diffusion Web UI(SD) 초 간단 윈도우 설치방법 속도 높이는법 소개.
Stable Diffusion Web UI(SD) 초 간단 윈도우 설치방법 속도 높이는법 소개. 윈도우상에서 로컬로 설치하는 Stable Diffusion Web UI(이하 SD) 이미지 AI의 초 간단 인스톨 방법을 소개합니다. 이 글을 읽으시는
loodyrunning.tistory.com
Web UI 설치 방법
자, 이 확장 기능의 설치 방법에 대해서는 글을 쓴 시점에서는 확장 기능 목록에 등록되어 있지 않기 때문에 URL에서 설치하는 방법을 사용해야 합니다.
확장기능탭→"URL에서 인스톨"로 진행하여 "확장기능 저장소의 URL"란에 아래 URL을 입력하고 인스톨 버튼을 누릅니다.
https://github.com/blue-pen5805/sdweb-easy-prompt-selector.git
잠시 기다리면 인스톨 작업이 끝나기 때문에, 나머지는 web UI를 다시 불러오면 됩니다.
Easy Prompt Selector 사용법
그럼 지금부터 Easy Prompt Selector의 사용법에 대해 설명하겠습니다.
기본적인 사용법
정상적으로 인스톨이 완료되면, 생성 버튼의 아래 근처에 「태그 선택」이라고 하는 버튼이 출현합니다.
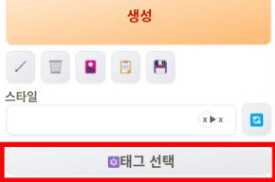
그걸 누르면 드롭다운 메뉴가 나오니 원하는 카테고리를 선택합시다.

그러면 아래 이미지처럼 프롬프트 입력용 버튼이 카테고리별로 나열된 화면이 나옵니다. 나머지는 원하는 버튼을 눌러 프롬프트를 입력하기만 하면 됩니다. 아주 편리합니다!
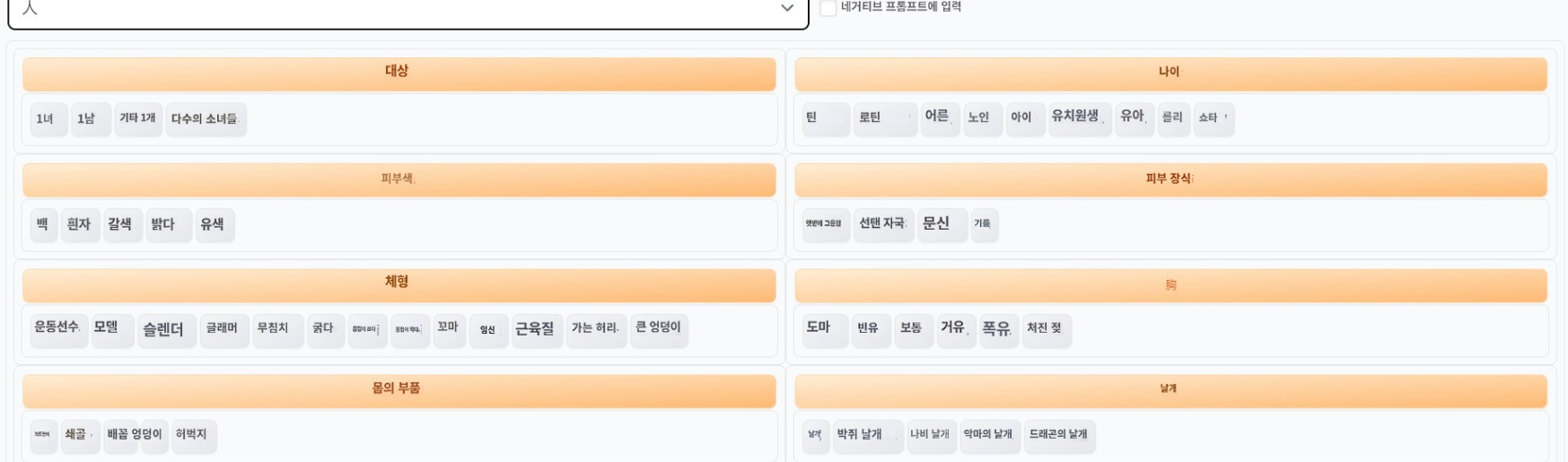
참고로 주황색 버튼을 누르면 이미지 생성 시 해당 카테고리 내 프롬프트가 랜덤으로 선택되게 됩니다.
새 프롬프트를 등록하는 방법
다만 샘플로 처음부터 등록된 단어만으로는 턱없이 부족하기 때문에 이 확장 기능을 사용하려면 스스로 새로운 프롬프트를 등록해야 합니다.
프롬프트 데이터(YAML 형식) 만드는 법
먼저 새 프롬프트를 등록하려면 아래 폴더에 프롬프트 데이터를 기술한 YAML 형식의 파일을 넣습니다.
webui/extensions/sdweb-easy-prompt-selector/tags
YAML은 데이터 형식의 일종입니다. 자세한 이야기는 위키피디아에 실려 있으니 참고해주세요.
YAML - 위키백과, 우리 모두의 백과사전
위키백과, 우리 모두의 백과사전. YAML은 XML, C, 파이썬, 펄, RFC2822에서 정의된 e-mail 양식에서 개념을 얻어 만들어진 '사람이 쉽게 읽을 수 있는' 데이터 직렬화 양식이다. 2001년에 클라크 에반스가
ko.wikipedia.org
YAML은 텍스트 데이터이므로 메모장과 같은 일반적인 텍스트 편집기에서 작성하거나 편집할 수 있습니다. 새로운 YAML 파일을 만들고 싶다면 메모장 등에서 일단 파일을 저장한 후 확장자를 ".yml"로 변경하기만 하면 됩니다.
그럼 구체적으로 프롬프트 데이터를 어떻게 써야 할까?라는 점을 정중하게 설명해 드리겠습니다.
기본적인 글쓰기
선두에 '-'를 붙여 작성합니다.
- prompt1
- prompt2
- prompt3

버튼을 한국어 표기로 할 때 쓰는 방법
'한국어: 프롬프트'처럼 씁니다.콜론(:)은 반각이므로 주의해 주세요.
프롬프트 1: prompt1
프롬프트 2: prompt2
프롬프트 3: prompt3

카테고리로 나눌 경우의 쓰는 방법
앞에 카테고리 이름을 쓰고, 그 다음 이후의 행은 행머리에 공간을 하나 이상 넣어서 씁니다. 구체적으로는 다음과 같습니다.
카테고리명:
-prompt1
‐ prompt2
‐ prompt3

마지막으로
간단하지만 프롬프트 입력 작업을 보다 쉽게 해주는 확장 기능인 'Easy Prompt Selector' 사용 방법을 소개했습니다. 이 확장 기능은 편리하고 쉽게 이미지를 생성할 수 있으니 꼭 사용해 보세요.
이 글이 여러분에게 조금이나마 참고가 되었으면 합니다. 여기까지 Stable Diffusion Web UI 확장기능인 Easy Prompt Selector 사용법이었습니다.
2023.03.25 - [AI] - AI 이미지 생성시 그래픽카드 전력제한 테스트 / Stable Diffusion
2023.03.18 - [AI] - Stable Diffusion 속도 높이는법과 safetensors 개념설명 / 확장 업데이트 방법.
'AI' 카테고리의 다른 글
| 챗GPT 사용법 한국어로 할 수 있는것 소개. (0) | 2023.03.30 |
|---|---|
| Stable Diffusion Web UI 고해상도 이미지를 생성할 수 있는 확장기능 'Tiled Diffusion with Tiled VAE' 사용법. (0) | 2023.03.30 |
| AI 이미지 생성시 그래픽카드 전력제한 테스트 / Stable Diffusion (0) | 2023.03.25 |
| 컨트롤넷 (ControlNet) 사용법 포즈부터 간단한 이미지 생성 / Stable Diffusion (0) | 2023.03.19 |
| Stable Diffusion 속도 높이는법과 safetensors 개념설명 / 확장 업데이트 방법. (0) | 2023.03.18 |



