Stable Diffusion web UI 인페인팅 (Inpainting) 사용법 / 이미지의 일부를 수정할 수 있는 기능.

이번에는 Stable Diffusion web UI의 기본 기능에 관한 초보자들을 위한
이미지의 일부만 수정할 수 있는 'Inpainting' 기능 사용법
을 정중하게 설명한다는 내용으로 되어 있습니다.
Stable Diffuison web UI 에서 이미지를 생성하고 있으면 예를 들어
- 이 이미지, 조금만 더 이랬으면 최고였을 텐데.
- 간단하게 이미지의 일부만 수정하고 싶은데 페인트소프트로 따로 수정하는건 귀찮다
- 그렇다고 자꾸 전체를 돌리는 것도 시간 낭비야
라고 생각하는 것이 있을것입니다. 사실 이런 경우에 편리한 기능으로 'Inpainting'이라는 수정 툴이 탑재되어 있는데 솔직히 말해서
- 그런 기능이 있었나?
- 별로 써 본 적이 없네
라고 하시는 분들도 많지 않을까요?
그래서 아래에서는 이 기능에 대해 사용법을 소개해드리도록 하겠습니다.
Stable Diffusion web UI 의 Inpainting 기능에 대하여
Inpainting이란?
Inpainting(web UI 내에서는 "inpaint"로 표기되어 있습니다)은 이미지의 일부만 수정할 때 편리한 기능입니다. 직접 칠한 부분에만 주문을 적용할 수 있기 때문에 원하는 부분만 쉽게 변경할 수 있습니다.
이것을 능숙하게 사용하면 이미지의 일부만 마음에 들지 않는다고 몇 번이나 뽑기를 할 필요가 없어지므로 추천합니다.
Inpainting을 사용한 이미지 수정 예
그럼 Inpainting을 사용해서 제가 실제로 수정한 샘플 이미지를 올려놓겠습니다.
| 수정전 이미지 | 수정범위(참고) | 수정후 |
 |
 |
 |
원래 이미지는 사과를 든 미소녀 일러스트였는데, 이것을 Inpainting으로 수정하여 귤을 들게 해보았습니다.
물론 이래도 100% 잘 수정할 수 있다고는 할 수 없고 세세한 부분을 고집하면 역시 수정 뽑기가 필요하지만 일러스트 전체를 여러 번 다시 생성하는 것보다는 훨씬 효율적입니다. 이제 뽑기에 지쳤다…라고 하시는 분들은 꼭 하는 방법을 기억하면 좋을것입니다.
Inpainting 항목 위치
자, Inpainting은 'img2img' 탭 중 'inpaint' 탭을 선택하면 설정 항목이 나옵니다. 조금 이해하기 어려운 위치에 있지만 꼭 기억해두도록 합시다.
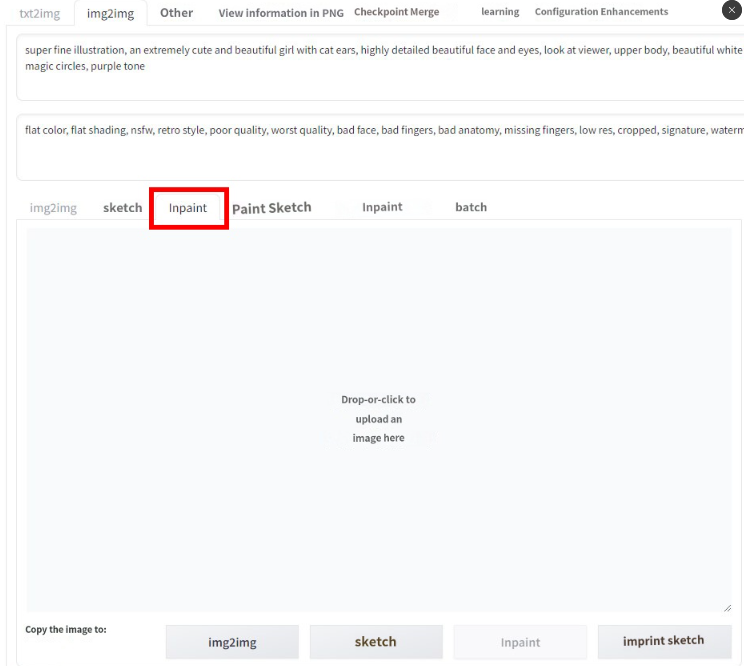
Inpainting 사용법
사용법의 흐름
Inpainting 기능의 사용법은 주로 다음 세 단계입니다.
- 원본 이미지를 업로드한다
- 수정 부분을 칠하다
- 보통 프롬프트를 써서 이미지를 생성한다
각자 자세히 알아보겠습니다.
순서 1 : 원본 이미지 업로드하기
우선은 「여기에 이미지를 드롭」이라고 쓰여져 있는 회색 부분에 원본 이미지를 드래그 앤 드롭해서 업로드합니다. 틀렸을 경우 X버튼을 누르면 이미지가 지워집니다.
순서 2: 수정 부분을 덧칠하다
그 다음 수정할 부분을 까맣게 칠합니다. 아까 올린 이미지 위에 커서를 가져가면 검은색 브러시가 나오므로 페인트 소프트를 사용하는 느낌으로 덧칠해 줍니다.
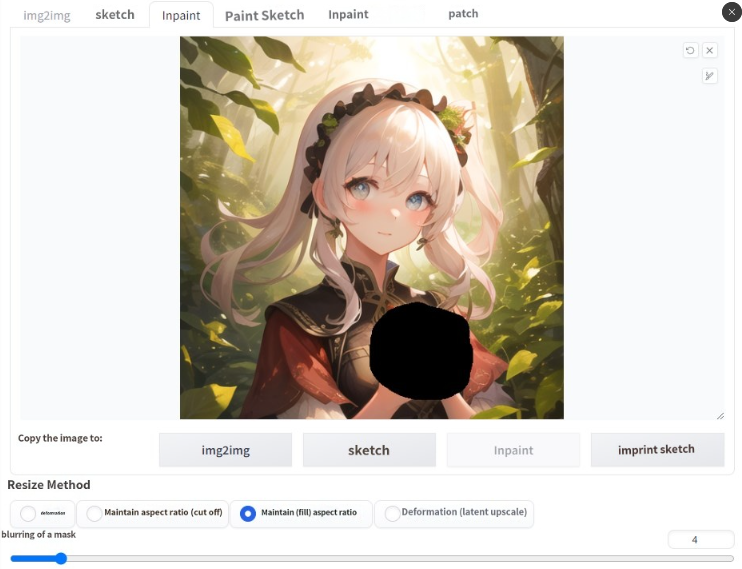
참고로 꽤 이해하기 어렵습니다만
- 원래대로 되돌리기 단추
- 브러시 사이즈 변경 버튼
도 있으므로 활용해 주세요(아래 그림).
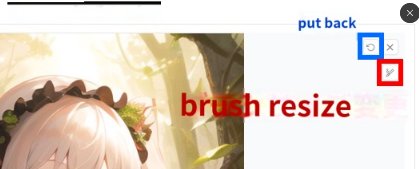
순서 3: 주문을 써서 생성을 시작한다
나머지는 수정 부분을 어떻게 변경할지 주문으로 지정해서 생성하기만 하면 됩니다.예를 들면, 아까 샘플 이미지의 경우는
원본 이미지의 프롬프트:
super fine illustration, an extremely cute and beautiful girls, highly detailed beautiful face and eyes, look at viewer, cowboy shot, she has one apple in her hand, forest background
그랬던 것을 수정 후에는 'apple'→'orange'로 변경했을 뿐입니다.
Inpainting 설정 항목에 대하여
그럼 마지막으로 Inpaint 탭 내의 설정 항목에 대해 해설하겠습니다.보면 여러 가지 항목이 있는데, Inpainting 자체의 항목으로는 다음과 같은 항목을 들 수 있습니다.

- 마스크의 흐릿함
- 마스크 방식
- 마스크된 콘텐츠
- inpaint를 수행하는 영역
마스크의 흐릿함
마스크를 얼마나 흐리게 적용할지 지정합니다. 값이 클수록 수정 부분과 그렇지 않은 부분의 경계가 매끄러워지는데 수정 부분의 영향 범위가 넓어지는 것 같습니다.
| 흐릿함 5 | 흐릿함 20 | 흐릿함 40 |
 |
 |
 |
흐릿한 값이 커지면 가슴 부분의 장식이나 옷의 이음새도 조금 변화하고 있는 것을 알 수 있습니다.
마스크 방식
덧칠한 범위를 수정할 것인지 아니면 덧칠한 범위 이외의 것을 수정할 것인지 지정합니다.
마스크된 콘텐츠
수정 과정에서 수정 전에는 덧칠한 범위에 무엇을 배치해 둘지 지정합니다. 시도한 바로는 다른 옵션들이 생각했던 것처럼 수정이 이루어지지 않았기 때문에, 보통은 '원래 이미지'로 해두는것이 좋다고 생각됩니다.
inpaint를 수행하는 영역
통상은 「이미지 전체」로 좋습니다만 web UI의 메뉴얼(영어)에 자세한 설명이 있습니다.
기계번역하면
일반적으로 복구에서는 UI에서 지정된 타겟 해상도로 이미지 크기가 변경됩니다. 「마스크만」을 유효하게 하면, 마스크된 영역만이 리사이즈 되어 처리 후에 원래의 이미지에 붙여집니다. 이를 통해 큰 이미지를 조작하고 복구된 개체를 더 높은 해상도로 렌더링할 수 있습니다.
그래서 요컨대 '마스크만'을 선택한 경우는 채우기 부분에 새로운 이미지를 생성하여 원래 이미지에 붙이는 것과 같은 느낌이라고 생각합니다.
참고로 이 경우 프롬프트를 다시 짜지 않으면 이상한 이미지가 될 수 있으므로 주의해야 합니다. 예를 들어 앞의 예시처럼 원본 이미지와 거의 같은 프롬프트로 생성하면 수정 부분에 새로운 여자아이의 머리가 돋아나는 공포스러운 느낌이 되어 버립니다.
마지막으로
위에서 Stable Diffusion web UI의 인페인팅 (Inpainting) 기능을 사용하는 방법에 대해 간략하게 설명했습니다. 이것을 능숙하게 사용하면 보다 쉽게 좋은 이미지를 얻을 수 있고 시간을 절약하고 편리하게 사용할 수 있으므로 꼭 사용해 보십시오.
이 글이 여러분에게 조금이나마 참고가 되었으면 합니다.
'AI' 카테고리의 다른 글
| Stable Diffusion 모델을 다운로드 할 수 있는 2개의 배포 사이트와 추가 방법 (0) | 2023.04.17 |
|---|---|
| Stable diffusion web UI 병합모델 만드는법 / 자신의 취향의 모델을 만들어 본다. (0) | 2023.04.15 |
| Hires.fix 사용법 / Stable diffusion web ui (0) | 2023.04.14 |
| 파이어플라이 사용법 / Adobe Firefly AI (0) | 2023.04.13 |
| 챗GPT 사용법 한국어로 할 수 있는것 소개. (0) | 2023.03.30 |



